It would be nice if you could just click on Cinelerra in your Applications menu, but that would be too easy. There are some system settings that need to be addressed first and you should always run Cinelerra from a terminal and it will reward you with a lot of useful feedback. Please fire up your terminal now.
Set you shmmax
You need to set the value of shmmax. Use the following command to do this:
sudo bash -c 'echo 0x7fffffff > /proc/sys/kernel/shmmax'
Because of the ‘>‘, you can’t just do: sudo echo 0x7fffffff > /proc/sys/kernel/shmmax because you would end up with ‘echo 0x7fffffff‘ run as superuser and the output redirected to a file but the file redirection would happen as a normal user.
Set up LADSPA plugins
If you have any LADSPA plugins, they should probably be installed in /usr/lib/ladspa. LADSPA plugins are audio plugins. Using Synaptic in Ubuntu or Debian should allow you to find and install a butt-load of these. You need to tell Cinelerra where to find them.
export LADSPA_PATH=/usr/lib/ladspa
Run Cinelerra
Note: You need at least 1280×1024 resolution to use Cinelerra. If you don’t have this, some of the dialog boxes will go off the bottom of the screen and you will have trouble with some of the settings. Now that you have Cinelerra’s environment ready, you can fire it up. If you are using the 64-bit binary from Heroine Warrior, cd to the directory where it is unpacked and run:
./cinelerra
If you have installed the cinelerra.org version, you just need to type:
cinelerra
I don’t often use Cinelerra for any real-time work and since Cinelerra can be a real CPU hog when performing tasks on decent sized video clips, I often run Cinelerra at a reduced priority, which allows me to continue to use my computer for other work. The appropriate command for that is:
nice -n 19 ./cinelerra
or
nice -n 19 cinelerra
Here’s Cinelerra, just after startup.
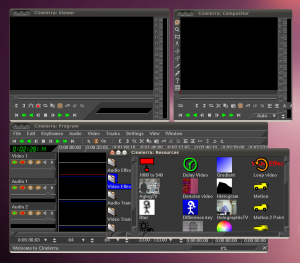
Quick Setup
You need to adjust some settings before using Cinelerra. Most important is audio so it will play nice with other running applications and not lock up Cinelerra. Go to the Settings menu and select Preferences. On the Playback tab, select ALSA for your Audio Driver and check the box ‘Stop playback locks up.’ Note the ‘Play every frame’ checkbox which affects how video is played back during preview.
Switch to the Interface tab and check ‘Use Hours:Minutes:Seconds:Frames’. If you’re advanced enough to use any of the other ones, you don’t need my permission to do so. Now click OK at the bottom of the screen. You’re now ready to begin using Cinelerra!
 |  |
Leave a Reply